|
ALLEGER SON DISQUE DUR – Partie 2
|
|
Au fil des jours et des semaines, votre ordinateur enregistre une somme considérable d'informations qui se traduit par une surcharge pondérale du(es) disque(s) dur(s) que nous allons traiter au cas par cas.
|
| 3 – LES MISES A JOUR AVEC WINDOWS UPDATE |
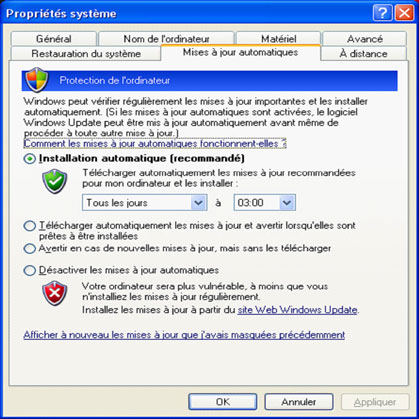 |
|
En fonction des failles de sécurité qui affectent Windows XP, Microsoft met en ligne, via son service de mise à jour Windows Update, des correctifs appelés mises à jour critiques qui doivent être installées afin de fiabiliser le système d'exploitation.
L'installation automatique ou manuelle de ces correctifs est gérée à partir de l'onglet Mise à jour automatiques des Propriétés système. Pour afficher cet écran, aller dans Démarrer / Panneau de configuration / icône Système et cliquer sur l'onglet Mises à jour automatiques (voir ALLEGER SON DISQUE DUR – Partie 1, chapitre 2 Restauration système) Par défaut, Windows propose l'installation automatique (recommandé) des correctifs. Conserver ce choix. Ces correctifs ou mises à jours critiques installés automatiquement ou manuellement occupent un espace considérable sur le disque dur surtout lorsqu'ils sont doublés par un utilitaire de désinstallation, au cas où la mise à jour poserait problème et qu'il soit nécessaire de la désinstaller. Cela peut représenter plus de 10 Go d'espace occupé.Faut-il garder sur le disque dur tous ces fichiers de mise à jour? La réponse est NON. Une fois la(es) mise(s) à jour effectuée(s), observer pendant quelques jours le fonctionnement du PC. Si aucun dysfonctionnement lié à la mise à jour n'apparaît, les fichiers correspondants stockés sur le disque dur peuvent être supprimés. Ces fichiers sont stockés dans le dossier WINDOWS sur le disque C: … mais par mesure de prudence, ces fichiers sont cachés. Il faut donc les rendre visibles. |
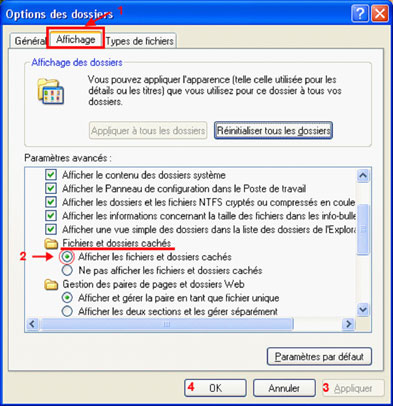 |
|
Aller dans Démarrer / Panneau de configuration / icône Options des dossiers
Cliquer sur l'onglet Affichage (1) Activer le bouton Afficher les fichiers et dossiers cachés (2) Cliquer sur Appliquer en bas à droite (3) Valider la modification par OK (4) Avec l'explorateur de Windows, aller jusqu'au dossier WINDOWS sur le disque C: |
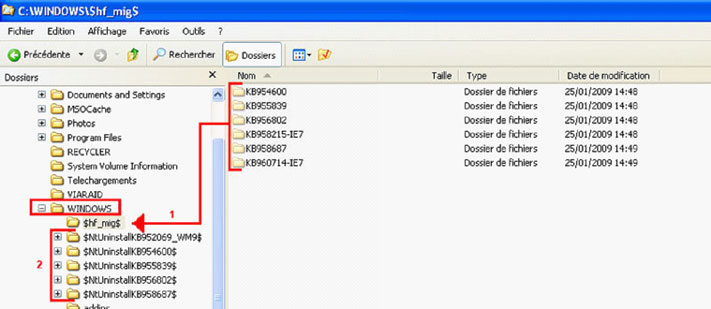 |
|
Les dossiers cachés des correctifs sont maintenant visibles :
- $hf_mig$ (1) contient les correctifs - $NtUninstalKB …. (2) contient les utilitaires de désinstallation de certains correctifs. |
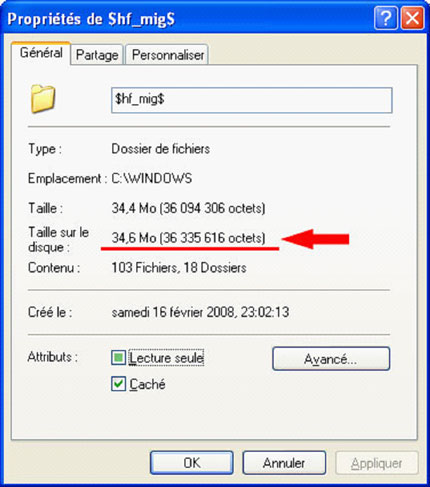 |
|
Le dossier $hf_mig$ fait dans l'exemple 34,6 Mo : c'est normal car je nettoie régulièrement les fichiers de correctifs … mais cela peut atteindre des Gigas octets.
Pour connaître la taille de ce dossier chez vous, faire un clic droit sur le dossier $hf_mig$ et dans le menu qui s'affiche, cliquer Propriétés. |
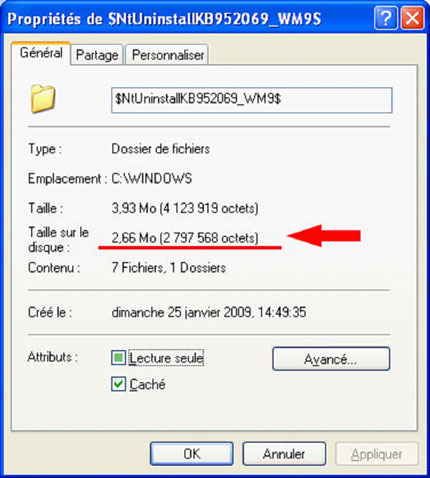 |
|
Le dossier de désinstallation $NtUninstallKB952069_WM9$ fait dans l'exemple 2,66 Mo car il est compressé (3,93 Mo décompressé).
Le travail de suppression n'ayant jamais été réalisé, l'ensemble de ces dossiers atteignait près de 5 Go sur le PC d'un de nos Mékerristes que je ne citerai pas … mais qui se reconnaîtra ! |
|
3-1 Nettoyage du dossier $hf_mig$
|
|
Nota : ce dossier ne doit pas être supprimé, il doit seulement être vidé de son contenu.
|
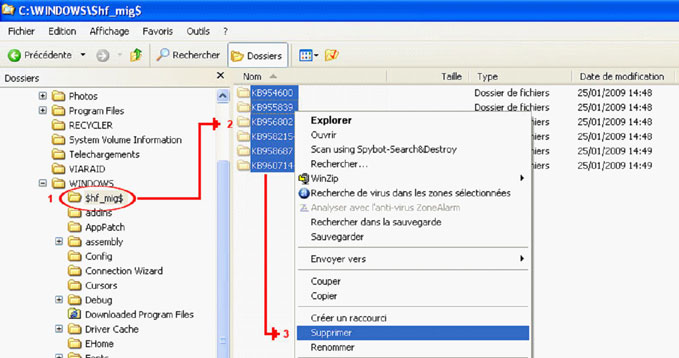 |
|
Cliquer (1) sur le dossier $hf_mig$ : dans la partie droite de la fenêtre (2), le contenu du dossier s'affiche (KB954600, KB955839, …)
Sélectionner l'ensemble des dossiers (Ctrl + A), faire un clic droit et dans le menu qui s'affiche, cliquer sur Supprimer Un message vous demande la confirmation de la suppression. Valider. |
|
3-2 Nettoyage des utilitaires de désinstallation $NtUninstallKB …
|
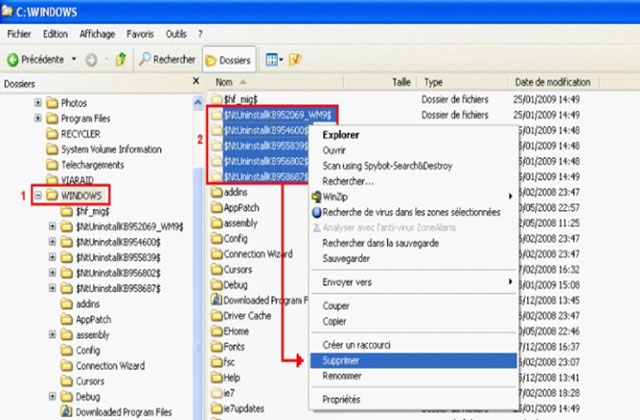 |
|
Nota : ces dossiers doivent être supprimés
Cliquer sur le répertoire WINDOWS (1) : dans la partie droite de la fenêtre, affichage du contenu du répertoire DONT les dossiers de désinstallation (2) Sélectionner les dossiers de désinstallation exclusivement, faire un clic droit et dans le menu qui s'affiche, cliquer sur Supprimer Un message vous demande la confirmation de la suppression. Valider. Au début du point 3, nous avons rendu visibles les dossiers cachés. Vous pouvez garder cette option activée, elle vous sera utile dans bien des cas J. |
|
Bilan : si cette opération n'a jamais été faite sur votre PC, vous allez récupérer quelques Go
|
|
4 – SUPPRIMER LES FICHIERS TEMPORAIRES (source Micro Hebdo n°425)
|
|
Au fur et à mesure de l'utilisation du PC, les fichiers inutiles s'accumulent sur le disque dur : fichiers temporaires de Windows, d'Internet Explorer et de logiciels installés, cookies, historiques de navigation web, etc. Plusieurs centaines de mégaoctets encombrent et, au final, ralentissent votre système.
Véritable M. Propre de votre système d'exploitation, CCleaner s'attaque aux fichiers inutiles de Windows et des logiciels ainsi qu'au registre. Cet utilitaire est fiable, performant, facile à prendre en mains, gratuit et en français. La dernière version, au jour de la rédaction de cette fiche technique est la v2.16.830. Télécharger l'utilitaire sur le site Telecharger.com à cette adresse Nota : si Internet Explorer affiche une barre jaune en haut de la page vous indiquant qu'il a bloqué le téléchargement du fichier, cliquer sur cette barre et, dans le menu qui apparaît, cliquer sur Télécharger le fichier. Enregistrer le fichier ccsetup216.exe sur votre disque dur |
| 4-1 Installation de CCleaner |
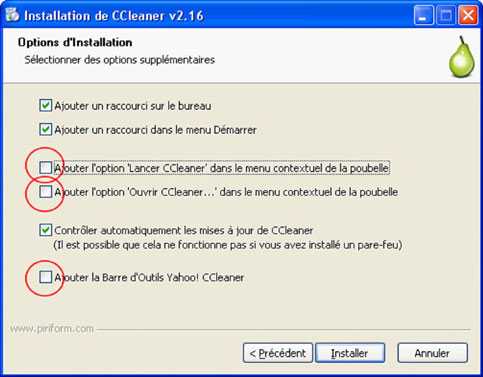 |
| Une fois le téléchargement terminé, cliquez sur le fichier ccsetup216.exe pour lancer l'installation. Validez Français ou French pour la langue d'installation puis cliquez sur OK pour continuer l'installation Acceptez la Licence utilisateur Conservez le dossier d'installation proposé par défaut Réglez les différentes options d'installation en décochant les cases cerclées de rouge et cliquez sur le bouton Installer. Lancez ensuite CCleaner soit via le menu Démarrer, soit, via son icône apparue sur le bureau de Windows. |
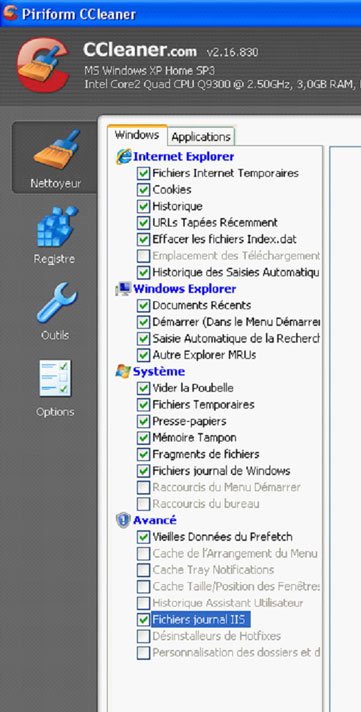 |
| 4-2 nettoyer le disque dur |
| Dans la fenêtre principale de CCleaner, cliquez à gauche sur l'icône Nettoyeur Dans l'onglet Windows, cochez ou décochez les options proposées en fonction de vos besoins. Vous trouverez ci-contre mes propres options afin d'optimiser au mieux mon système. |
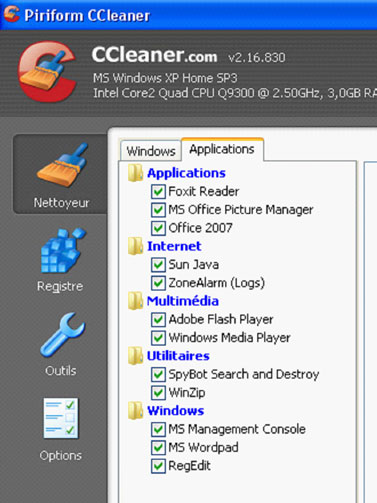 |
| Dans l'onglet Applications, la liste n'est pas unique mais dépend des logiciels que vous avez installés. Vous pouvez sans hésitation cocher l'ensemble des options proposées |
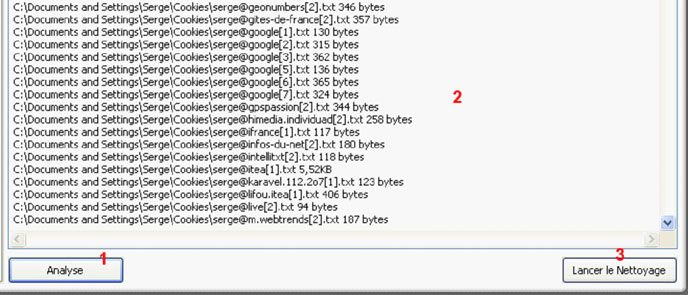 |
| Cliquez en bas de la fenêtre de CCleaner sur le bouton Analyse (1): après quelques instants, le logiciel affiche une liste des fichiers et dossiers qu'il va supprimer (2) Cliquez sur le bouton Lancer le Nettoyage (3) |
| 4-3 nettoyer le registre |
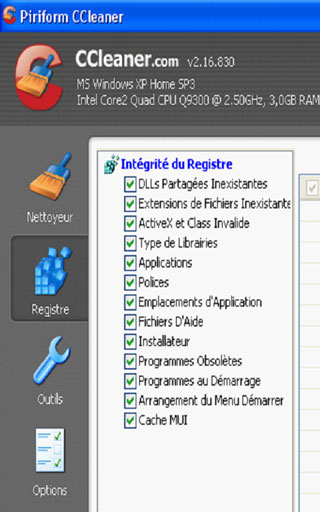 |
| La base de registre est un gros fichier indispensable au fonctionnement de Windows et des logiciels, mais à force d'installations et de désinstallations, elle s'encombre d'éléments inutiles qui occupent de la place et ralentissent Windows. Dans la fenêtre principale de CCleaner, cliquez à gauche sur l'icône Registre. Comme pour le nettoyage de Windows, une liste d'options s'affiche : vous pouvez sans hésiter toutes les cocher. |
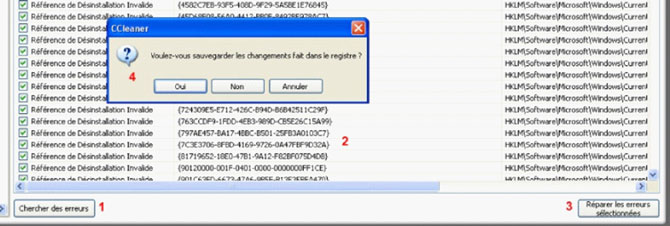 |
| Cliquez en bas de la fenêtre de CCleaner sur le bouton Chercher des erreurs (1): après quelques instants, le logiciel affiche une liste des erreurs qu'il a décelées (2) Cliquez sur le bouton Réparer les erreurs sélectionnées (3) Par sécurité, CCleaner vous propose de sauvegarder les changements avant d'effectuer les réparations. Cliquez sur Oui (4) Enregistrez le fichier. Par défaut, c'est dans le dossier Mes Documents et sous la forme date et heure de la sauvegarde |
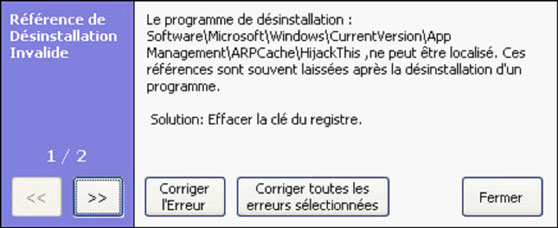 |
| Cliquez sur le bouton Corriger toutes les erreurs sélectionnées |
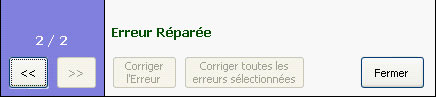 |
| Cliquez sur le bouton Fermer |
| Nota : si vous constatez un dysfonctionnement de Windows à la suite du nettoyage (c'est rare, mais cela peut arriver), rétablissez les informations supprimées ou modifiées par CCleaner en cliquant sur le fichier depuis l'Explorateur de Windows. |
|
Bilan : en fonction de l'état de votre PC, vous allez récupérer quelques centaines de Mo
|